Для выполнения этого урока нам необходимо фото человека и текстура стены или камня (с трещинами, желательно).
Теперь открываем оба изображения в Photoshop, перемещаем или копируем
текстуру в документ открытого фото человека, вы можете оставить текущий
размер текстуры или немного уменьшить его, как хотите. После добавления
слоя текстуры, фото человека (наш рабочий документ) выглядит так:
Отразим по вертикали текстуру Edit > Transform > Flip Vertical
(Редактировать > Трансформация > Отразить по вертикали) и
уменьшим Opacity слоя текстуры до 50%:
Теперь
изменим Blending Mode и Opacity. Я использовал Blending mode (Режим
смешивания) Multiply (Умножение) с непрозрачностью 80%. Затем применяем
Edit > Transform > Warp (Редактировать > Трансформация >
Искривление), чтобы согнуть текстуру, как на рисунку ниже:
Эта
текстура покрывает лицо, а нам нужно еще добавить текстуру для шеи.
Копируем слой текстуры (так же режим смешивания слоя Умножение и
непрозрачность 80%) и трансформируем так же, как и первый слой (Edit
> Transform > Warp).
Настало
время слить два слоя текстуры в один для всей кожи (лица и шеи).
Скройте видимость верхнего слоя текстуры (щелкните по иконке «глаз» в
палитре слое, который указывает видимость слоя) и переходим в нижний
слой текстуры. Выберите инструмент Eraser Tool (Ластик) с мягкой
круглой кистью размером около 20 px и обработайте края текстуры, чтобы
получить подобную картинку:
Вернёмся в скрытый слой и включим видимость. Сейчас обрабатываем его края таким же образом.
Сливаем
два слоя текстур в один (в палитре слоев выделяем эти слои и идем Layer
> Merge layers (Слой / Объединить слои) или нажимаем Ctrl+E) и
меняем режим объединенного слоя снова на Multiply. Теперь вы можете
добавить резкости слою текстуры, используя инструмент Sharpen Tool (R)
(в палитре инструментов, где Капля и Палец) c мягкой круглой кистью
около 400 px:
Очистим область глаз от текстуры, используя мягкий ластик размером 10 px:
Пришло
время добавить объем текстуре. Этот эффект создадим инструментами Dodge
Tool (Осветление) (Range (диапазон): Highlights (светлые тона),
Exposure (воздействие): 35%) и Burn Tool (Затемнение) (Range: Shadows
(темные тона), Exposure: 40%). Обработаем часть текстуры в области лица
и шеи осветляя, а другие области затемняя. Постарайтесь сделать
изображение более реалистичным.
Затем
я добавил резкости слою с человеком, используя инструмент Sharpen Tool
(Size: 90px, Mode: Normal, Strength: 50%), обработал некоторые области
одежды:
Уже неплохо, но мы не закончили! Настало время добавить
цвет коже. Используя любой инструмент выделения: Lasso (Лассо) или Pen
(Перо), создаем выделение, как на картинке ниже. Затем создаем новый
слой и, с всё еще загруженным выделением, заливаем область цветом
#331e01:
Снимите выделение, нажав Ctrl+D, и измените режим смешивания этого слоя на Color (Цвет):
После
создания нового цвета кожи, я решил добавить холодный оттенок его лицу.
Для этого эффекта выбираем инструмент Rectangular Marquee Tool
(Прямоугольное выделение), устанавливаем в опциях инструмента Feather
(растушевка): 100 px и создаем выделение, как показано ниже:
Затем
используем Image > Adjustments > Hue/Saturation (Изображение >
Регулировка > Оттенок/Насыщенность) с подобными настройками:
Снимаем выделение (Ctrl+D). Сейчас мы имеем эффект подобно этому:
Заключительный
штрих: выбираем инструмент Ластик с мягкой круглой кистью и размером
100 px, стираем нижнюю часть лица и шеи, но не переусердствуйте!
Окончательный результат:
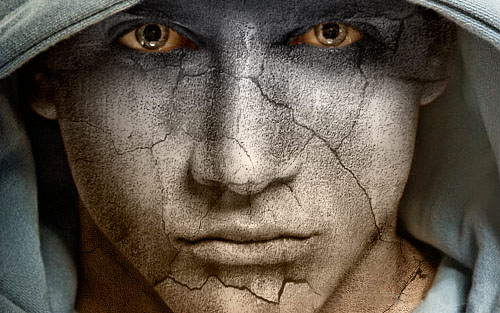
Источник - http://www.photoweb.com.ua